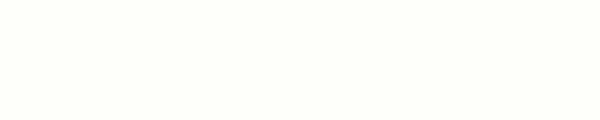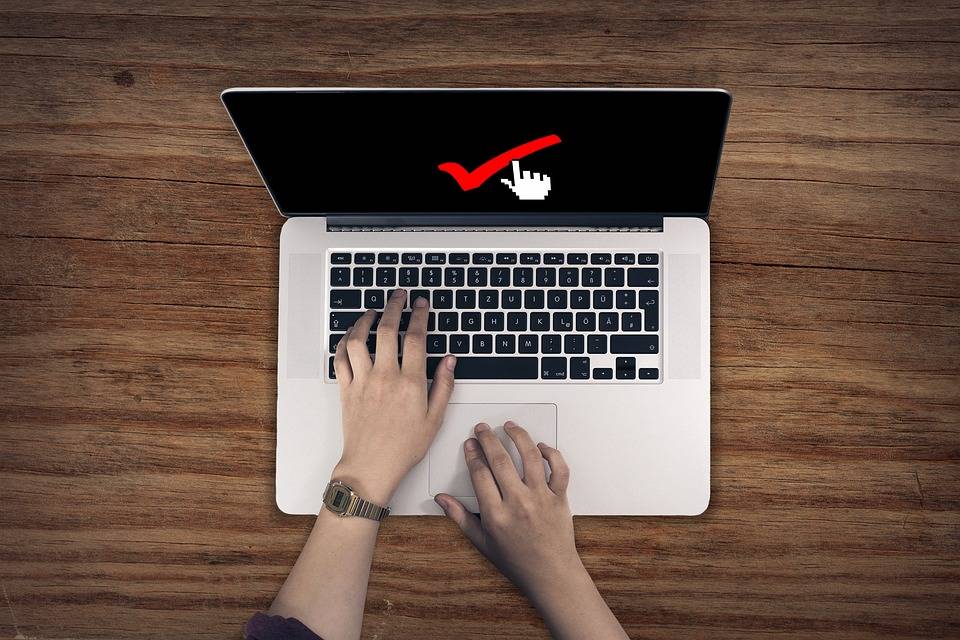每年招聘季,公司大量新员工进入的时候,员工数据里有一大批各式各样的命名,如何高效的把他们命名格式统一起来,在形成日常办公中显得非常关键,我们接下来讲述几种常规使用的办法,以及改良版批量复制软件苹果版 。

批量复制软件苹果版 你用excel批量命名图片" >
方法一:用excel批量命名图片
方法一:用excel批量命名图片
推荐指数:★★★
Excel作为我们常用数据处理软件,其实有非常多的功能可以使用,包括给图片批量重命名批量复制软件苹果版 。
1、提取压缩后待重命名的图片名称
步骤:按【CTRl+A】全选图片--按住【Shift】键并点击鼠标右键,点击【复制为路径(A)】;打开Excel表--选中A2单元格按【Ctrl+V】粘贴批量复制软件苹果版 。

批量复制软件苹果版 你用excel批量命名图片" >
2、图片名称处理复制图片路径到Excel表中A列,默认复制是带图片路径的批量复制软件苹果版 。
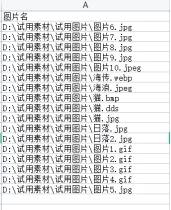
批量复制软件苹果版 你用excel批量命名图片" >
展开全文
3、接着在B2单元格输入函数【=SUBSTITUTE(A2,RIGHT(A2,15),"")&RIGHT(A2,4)】,然后向下填充,即可获取图片原名批量复制软件苹果版 。
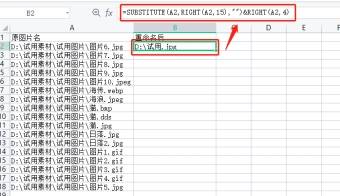
批量复制软件苹果版 你用excel批量命名图片" >
4、在C2单元格输入【=IF(B2="","","ren"&A2&""&B2&""】批量复制软件苹果版 ,然后往下拉,进行填充;
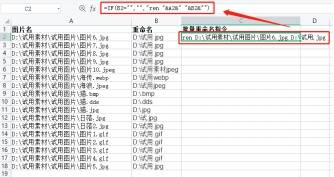
批量复制软件苹果版 你用excel批量命名图片" >
5、复制C列生成的批处理命令,新建TXT文件粘贴命令,并重命名文件为【图片批量重命名.bat】双击运行文件,等待几秒就完成重命名成功了批量复制软件苹果版 。
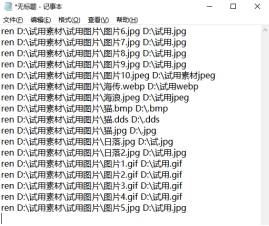
批量复制软件苹果版 你用excel批量命名图片" >
方法二:利用电脑自带属性实现
方法二:利用电脑自带属性实现
推荐指数:★★★★
如果大家对电脑比较熟悉的话,就能知道,其实电脑带有很多实用的工具,其中我们可以借助文件夹来帮我们实现图片批量重命名的操作批量复制软件苹果版 。
【操作步骤】
将电脑中的同一类型归整到一个文件夹中,按下“Ctrl+a”全选图片,右键点击鼠标,在弹出的菜单栏中找到“重命名”功能,就可以给图片输入新名称了,最后按下“Enter”键,就完成批量重命名了批量复制软件苹果版 。
看这里,我们会发现图片的文件名可以通过Excel快速批量修改,而且还是按照数字修改的批量复制软件苹果版 。在日常工作中,如果只有几张图片,可以直接修改,但如果遇到大量图片,可以使用上述方法批量修改。
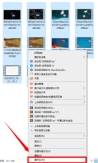
批量复制软件苹果版 你用excel批量命名图片" >
方法三:金舟批量重命名软件
方法三:金舟批量重命名软件
推荐指数:★★★★★
小编个人觉得批量复制软件苹果版 ,相比上面的Excel,这款软件处理的速度和简单程度都是非常值得推荐的!
【操作步骤】
1、下载安装好软件之后批量复制软件苹果版 ,点击运行进入主页面,点击页面中间的【点击上传】蓝色字体;
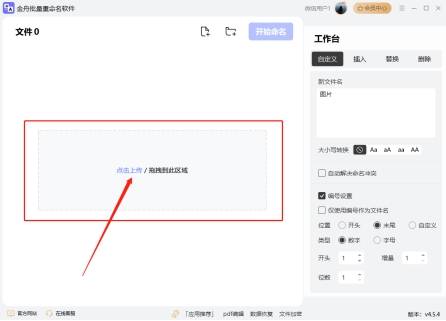
批量复制软件苹果版 你用excel批量命名图片" >
2、将需要重命名的文件批量地导入之后批量复制软件苹果版 ,在工作台选择重命名的类型:自定义,插入,替换,删除等;
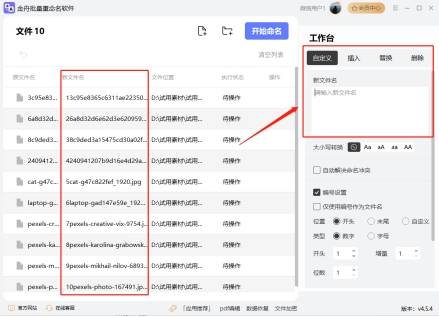
批量复制软件苹果版 你用excel批量命名图片" >
3、例如我们统一命名图片+序号批量复制软件苹果版 ,就会如下图所示;
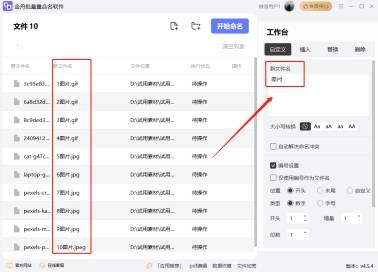
批量复制软件苹果版 你用excel批量命名图片" >
4、可以选择序号字符的位置批量复制软件苹果版 ,在【编号设置】中进行调节,如果不想改变,直接输入命名字体之后就可以接着进行下一步了;
5、调整好之后批量复制软件苹果版 ,我们就进行命名环节了,点击【开始命名】;
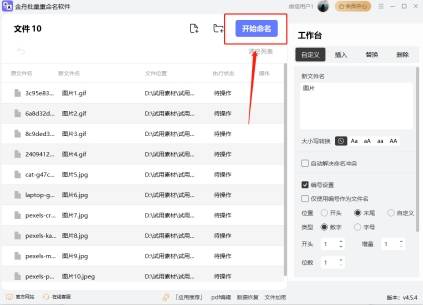
批量复制软件苹果版 你用excel批量命名图片" >
6、等待几秒批量复制软件苹果版 ,页面就会显示重命名成功,在源文件的所在的位置就可以进行查看整体命名之后的样子啦~
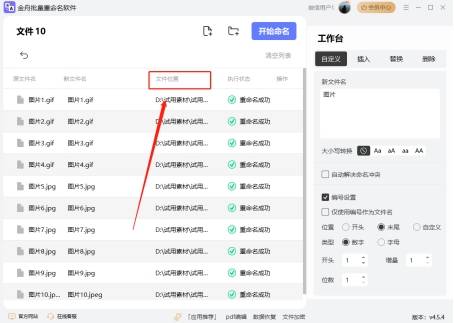
批量复制软件苹果版 你用excel批量命名图片" >
以上就是小编整理的三种图片批量重命名的方法批量复制软件苹果版 ,希望对你有帮助!